自分用のSelenium(VB.net)の備忘録です。Google Chromeの自動化をメインでやっています。今回は、seleniumを利用したコーディングの基本事項をまとめます。
1.基本的なSeleniumコーディングの流れ
- Selenium用の参照設定をする
- ChromeDriverを読み込む(chrome利用の場合)
- 必要なモジュールを読み込む
- コーディングする
1.1 Selenium用の参照設定をする
理由:Seleniumを利用できるようにするため。
1.Visual Studio>プロジェクト>「参照の追加」を押下する。
→「参照マネージャ」が開く。
2.画面右下の参照を押下し、ファイルエクスプローラから「Selenium.dll」を選択する。
→私の環境だと、「C:\Program Files\SeleniumBasic」のSelenium.dll。
→SeleniumBasicをインストールしていない場合はコチラを参考にインストールすること。
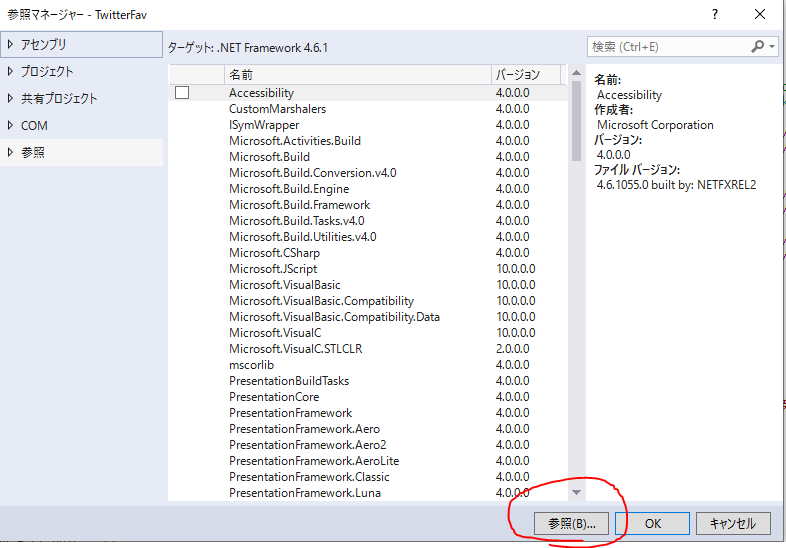
1.2 ChromeDriverを読み込む
理由:seleniumでGoogleChromeを操作できるようにするため。
1.ソリューションエクスプローラに「ChromeDriver」をドラッグアンドドロップする。
→下図の赤枠(作成中のApp名あたりにドロップするとよい。)
→ChromeDriverを持っていない場合はコチラを参考にダウンロードすること。
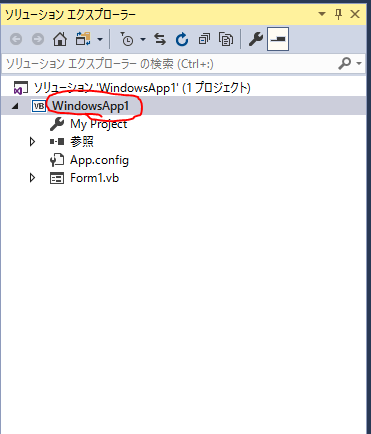
2.ソリューションエクスプローラで「ChromeDriver」を選択、プロパティの「出力ディレクトリにコピー」の値を「常にコピーする」に変更。
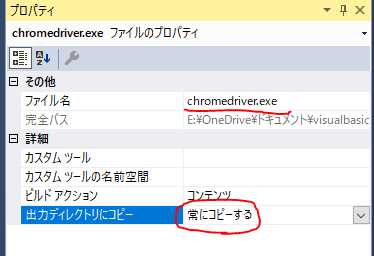
1.3 必要なモジュールを読み込む
理由:過去作成したモジュールを使いまわすことでコーディング効率を上げるため。
1.ソリューションエクスプローラで右クリック、「追加」「既存の項目」の順番に押下。
→「既存項目の追加」ウィンドウが立ち上がる。
2.流用したいモジュールを選択する。
3.右下の「追加」の右の▼を押下、「リンクとして追加」を押下する。
→リンクとして追加することで、プロジェクト専用のモジュールではなく、プロジェクト間共通モジュールとして複数のプロジェクトで同じモジュールを利用できる。(モジュールへの修正がすべてのプロジェクトに反映される。)
→共有モジュールの利便性についてはコチラ。
※自分の場合、「selenium_class.vb」を読み込む。
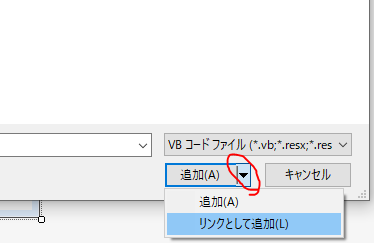
2.トラブルシューティング・注意事項
1.ChromeDriverは利用するChromeのバージョンに合わせて変える必要がある。また、Chromeが自動アップデートされる設定になっていると、気づかないうちにバージョンが変わっていることがあるので注意。

